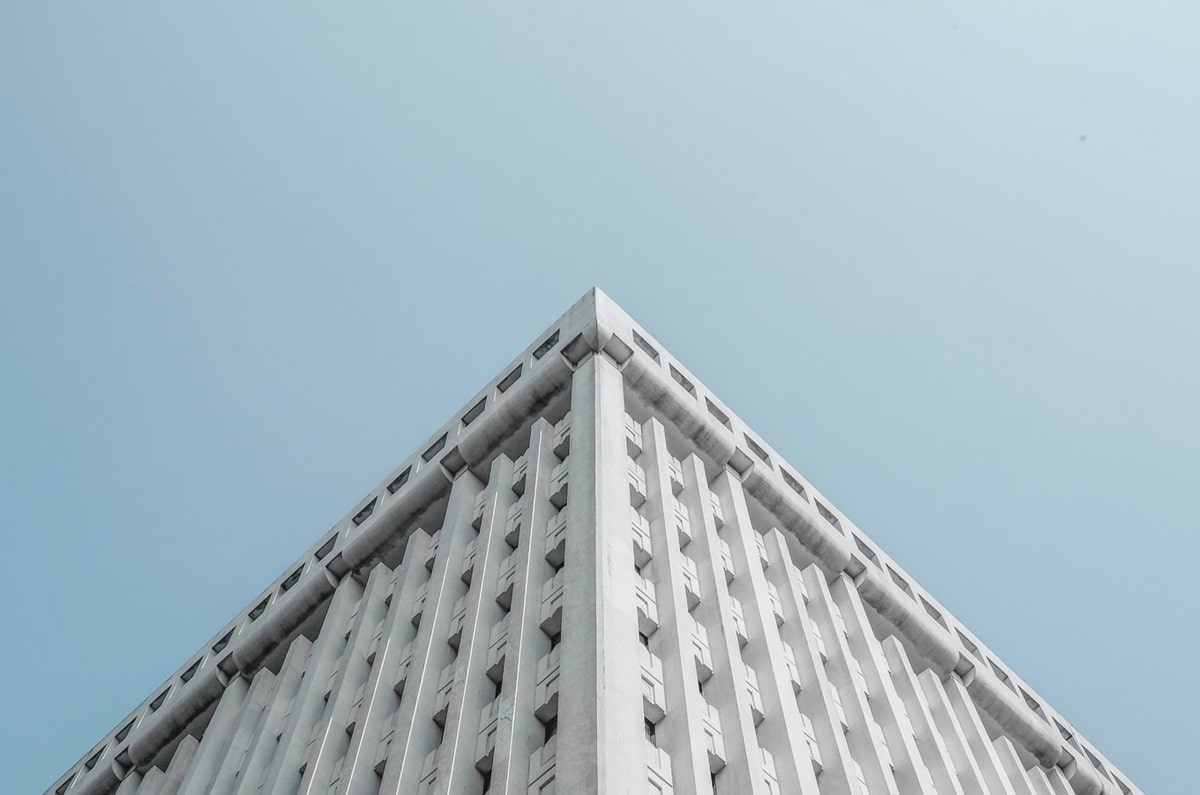在 Excel 中如何制作同比分析柱形图
精彩标题:《如何优化表格中的同比分析柱形图,提升图表质量!》
咚咚~ 各位好啊!我是卫星小卫~
之前我们学习了一个同比分析折线图:
通过它可以清楚地展现不同年份的月度趋势和同比增长率。
但是,当老板有新的任务要求时,比如:
要对比同一月份在过去两年的销量情况,并查看同比增长率?
作为员工,就需要使用新的图表来展示。
首先,整理可视化数据的思路:将展示趋势的折线图替换为对比数据的柱形图。
然后,如何展示同比增长?继续使用原始柱形图吗?那就太难看了:
不如尝试同比分析柱形图:
注意,它的同比增长率是通过折线段的形式嵌入到柱形图中的:
是不是很有趣?想要了解具体方法,请继续阅读!
1、插入图表
准备好原始数据,要注意月份 1-12 并非文本,而是在单元格格式中设置为 @"月" 后输入的数字 1 到 12。
向以下数据插入【簇状柱形图】。
右键点击图表,选择【更改图表类型】,将“增长率”改为【散点图】,并取消勾选【次坐标轴】。
2、添加辅助
也许你已经明白:今天的图表由柱形图 + 散点图构成。
但要展示如上述内容,还需要一些辅助数据。
“增长”和“降低”行的公式:
(输入公式后向右拖动以填充。)
这两行将成为散点图的纵坐标,控制散点的高度。
其中,If 函数会选择同比销量较大的值,Na 函数能消除无关数据的干扰。
“辅助 1”和“辅助 2”是散点图的横坐标:
这两个公式可使2022年和2023年的销售额差值为正时向右偏移(+0.37),为负时向左偏移(-0.36)。
(如果不进行偏移处理,散点将会出现在两个柱形之间。)
请注意,偏移量(0.36和0.37)并非固定值,可根据需要进行适当调整以使散点位置更美观。
比如本文中选择的,在两个柱形延长线的交汇处:
最后还有“辅助 3”,用于显示同比销量差值:
返回图表,右键点击,选择【选择数据】,编辑“增长率”:
X轴选择“辅助 1”,Y轴选择“增长”行的数据。
再次【添加】数据,选择“辅助 2”和“降低”。
制作图表看似简单,只需【插入】即可 ——
但如果你想摆脱Excel的默认模板,打造漂亮且高级的报表,那就需要掌握一些数据处理技巧(比如添加辅助列)!
3、美化图表
好了!经过前面这么多准备工作,现在可以开始美化图表了~
首先,删除不必要的元素:
右键点击柱形图,选择【设置数据系列格式】,调整【系列重叠】和【间隙宽度】:
然后调整图表的大小,直至满意:
接着选中绿色散点,点击加号,添加误差线:
选择误差线后,右键选择【设置错误栏格式】。
按照下图设置绿色散点的水平误差线:
垂直线:
但是这次需要使用自定义【指定值】来设置误差线,选择“辅助 3”的数据:
对蓝色散点的误差线处理方式类似:
接着将散点标记更改为【无】:
随后,调整“辅助 1”和“辅助 2”带来的偏移直至对齐:
一直调整到此处对齐:
然后选中误差线,在【设置误差线格式】的【误差线选项】中调整颜色和样式:
例如这样:
同样地,调整柱形颜色:
添加【数据标签】:
对于散点图的标签,仅选择【单元格中的值】并引用“增长率”这一行。
同样不要忘记美化数据标签:
最终,通过精心的美化过程,我们的同比分析柱形图就完成了:
4、总结
这就是我们展示的同比分析柱形图的全部内容~
本内容摘自微信公众号:秋叶 Excel (ID:excel100),作者:卫星小卫
广告声明:文中包含的外部链接(如超链接、二维码、口令等形式)仅用于提供更多信息,节省搜索时间,结果仅供参考。