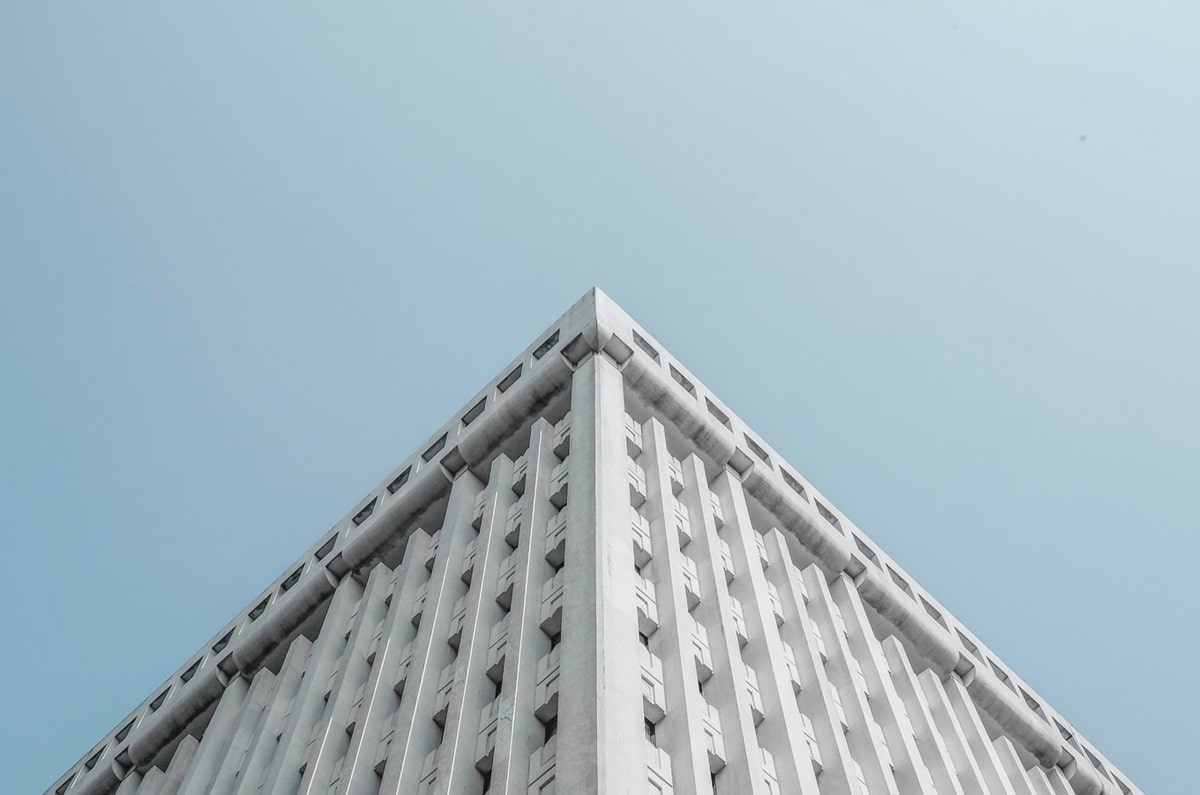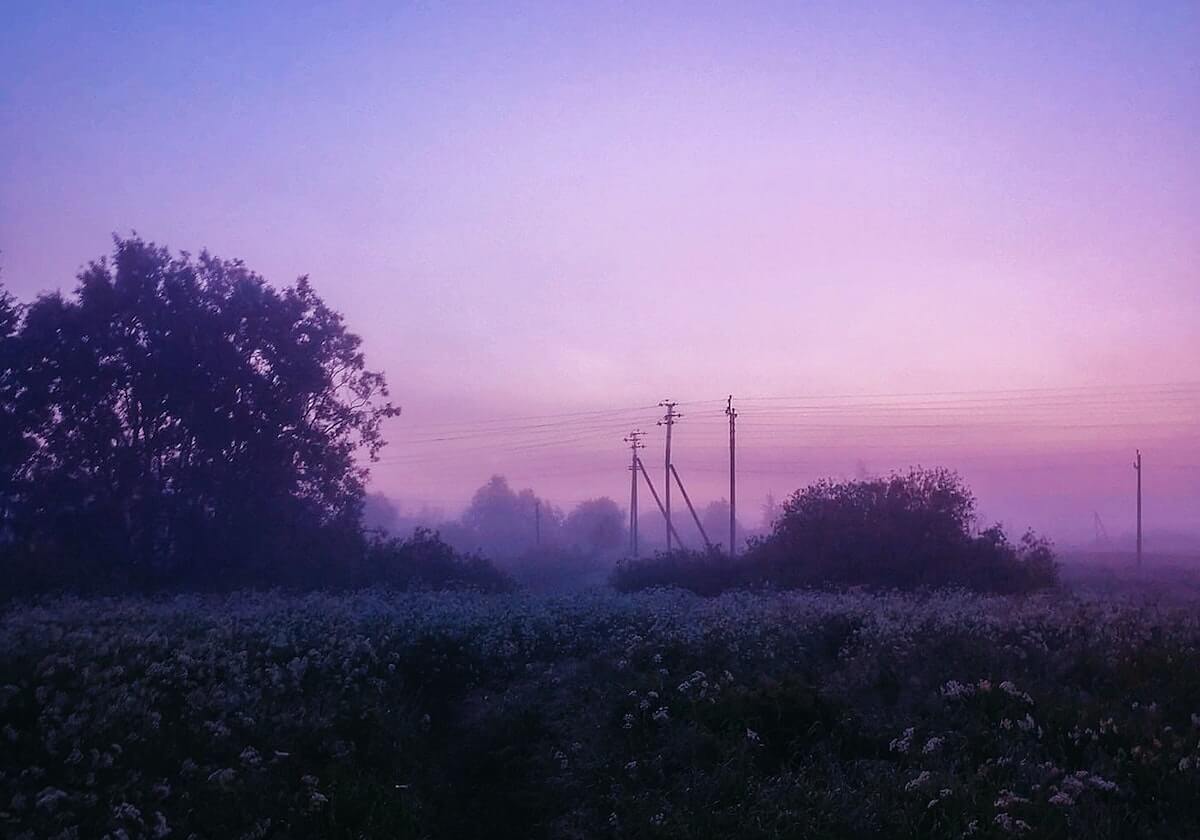Excel 中的 VBA 录制宏
精彩标题:《厉害了!同事用Excel录制宏,轻松搞定我大半天工作!》
咚咚咚!大家好啊~ 我是卫星酱!
在工作中,是不是常常被重复又乏味的Excel操作烦扰到掉头发?
想掌握一种技能,让电子表格自动整理工作表格式、数据和进行计算?
那就来和我一起,学习今天的VBA录制宏吧!
1、宏的魔力
在之前的篇章中,每当我们遇到一些复杂的问题,总是会请出「宏」这个利器:
在文章中贴上大段代码,然后简单地说一句 ——「这样就行了!」
「宏」,就是我们录制或编写的一连串命令和操作~
但是,让初学者学习编写代码还是有难度的……
所以,今天带给大家的,是宏的另一种技巧:录制宏!
只要自己操作一遍,Excel就可以自动处理剩下的999次~
2、工作表复制高手
我们通过几个实例来演示:
先看看宏如何自动复制工作表。
之前我们谈到过一个表格复制的问题:
要把订单记录表复制到工作簿的其他位置,保持不变形,需要经过:
这么多步骤……
如果要多份,就要不断重复
其实只需要按正常顺序复制一次订单表。
然后在【开发工具】选项卡找到【录制宏】,点击。
命名宏,自定义一个快捷键,比如【Ctrl+q】,【确定】。
在复制一份Sheet2。
完成后【停止录制】。
现在只需按下【Ctrl+q】,就能快速复制一份订单表了!
但这还不够批量。
马上点击【开发工具】-【宏】,编辑刚刚录制的宏:
在模块1中添加代码:
❶ Sub 复制订单表 () 的下一行写:
For i = 1 To 5
❷ End Sub的上一行加上:
Next
这样我们的复制订单表动作就重复了5次(要n次就写「To n」)!
关闭宏界面,再按一次【Ctrl+q】:
多多益善!
3、排序利器
有时我们需要对数据进行特殊排序。
例如,在每列都按升序排列的前提下,将橙色数据排在最前面。
像这样只有3组数据其实还好,多点几次鼠标也就结束了。
但如果你的同事,将所有数据都按这种匪夷所思的格式标记……
呵呵。
赶紧让录制宏拯救你吧!
在【开发工具】选项卡找到【使用相对引用】,点击,再点击【录制宏】。
命名宏,自定义快捷键。
【确定】录制后,选中需要排序的数据,【数据】-【排序】,排序依据选择【单元格颜色】,顺序选择橙色,【至顶部】。
【结束录制】后,按下快捷键【Ctrl+y】,就能自动排序啦:
赶紧去向乱标数据的同事炫耀吧!
4、结束语
好了,今天的分享就到这里~
我们通过工作表复制和排序两个示例,展示了Excel中,录制宏这一实用技巧!
此文来自微信公众号:秋叶Excel(ID:excel100),作者:卫星酱
广告声明:文内包含对外跳转链接(包括但不限于超链接、二维码、口令等形式),旨在传递更多信息,节省挑选时间,结果仅供参考。