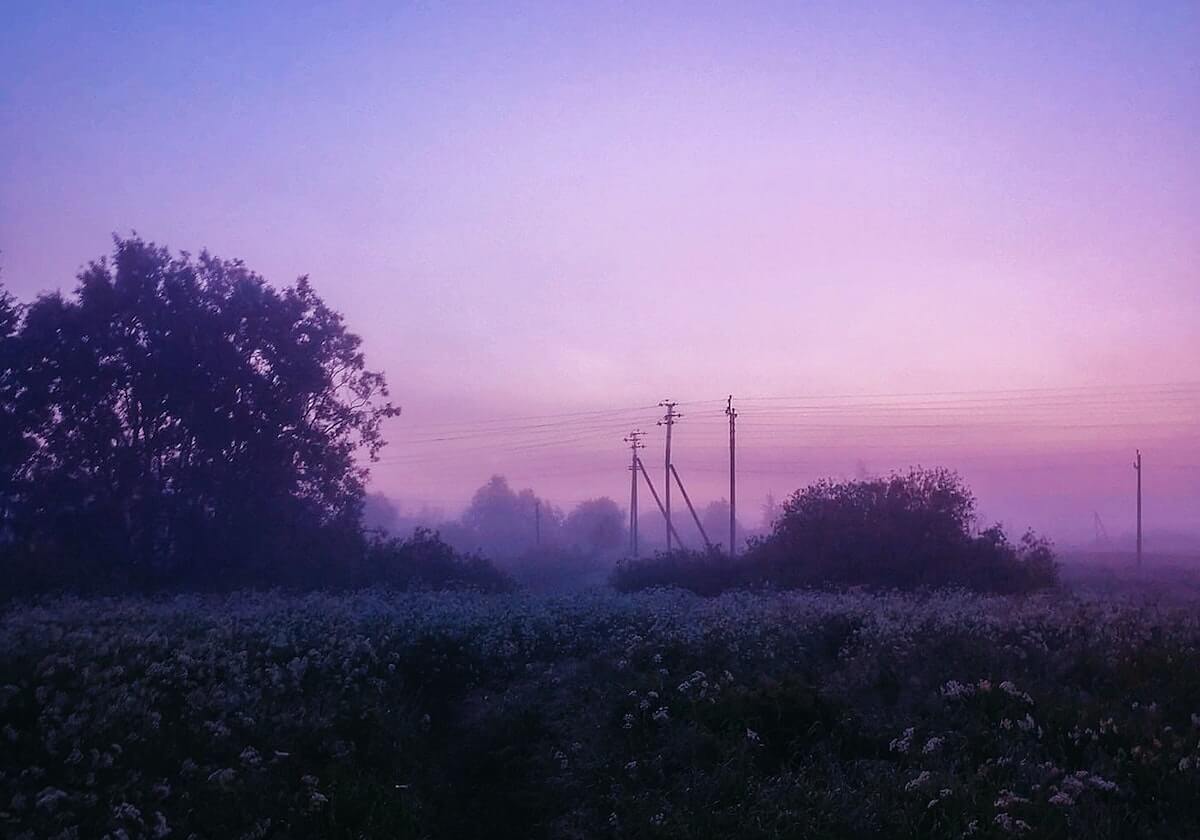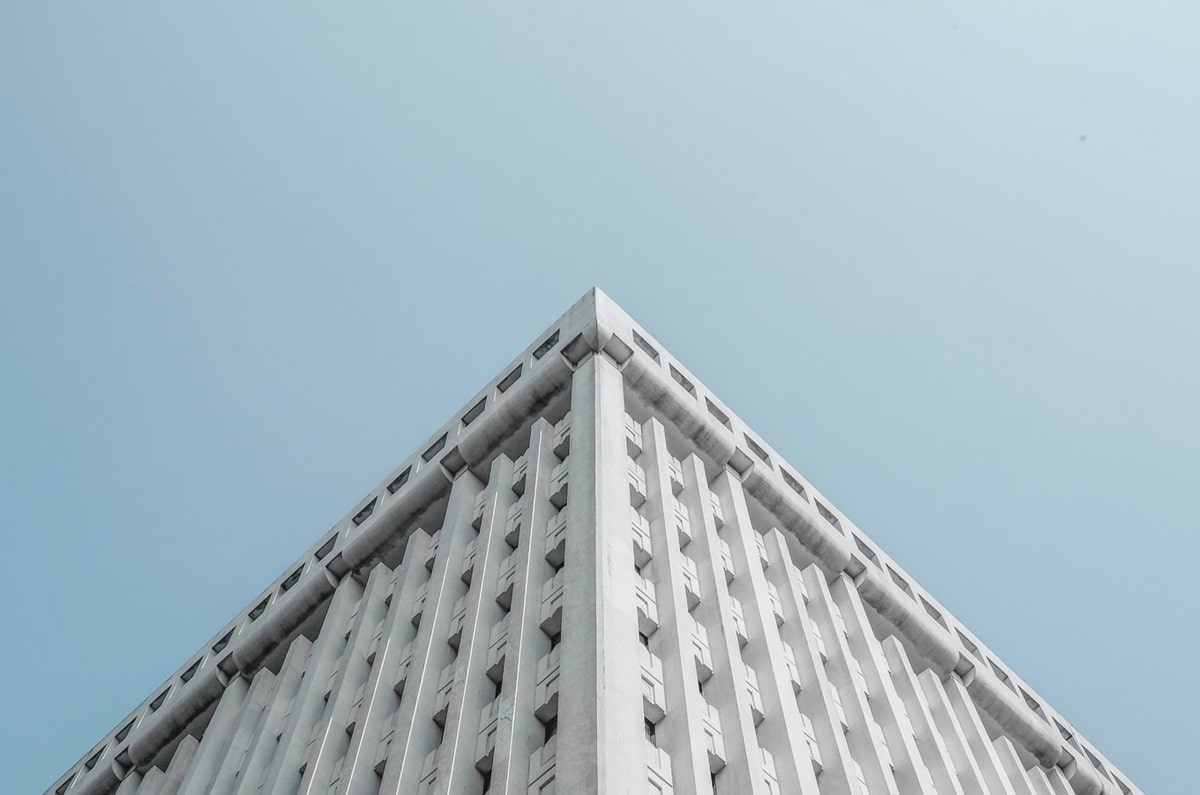WPS 制作简单的下拉列表
此文标题:《学会制作下拉列表,效率翻倍!不要轻易说自己懂WPS!》
大家好,我是懂Excel的小兰~
在日常使用表格时,数据输入是必不可少的。
虽然下拉列表看起来很简单,但掌握技巧后可以大大提高效率。
比起疯狂敲击键盘,下拉列表确实更高效!
那么,在WPS中如何制作下拉列表呢?
今天就让我们一起来了解一下吧~
1、一级下拉列表
通过简单的数据验证,轻松实现一级下拉列表。
制作思路是将分类项目单独放在一个参数表中,然后通过【数据有效性】(Excel中的【数据验证】)引用这些参数作为数据源。
具体设置方法如下:
❶ 打开【数据有效性】窗口。
❷ 选择【序列】作为验证条件。
❸ 选择添加数据来源。
产品类型、部门、省市等固定的分类信息,可以通过下拉列表来限制输入内容,避免输入多种不同的分类描述。
2、二级下拉列表
借助定义名称、数据验证和INDIRECT函数,轻松创建二级下拉列表。
二级下拉列表是指第二级的选项根据第一级数据动态更新的情况。
❶ 准备二级下拉列表数据。
❷ 定义名称。
选择所有列表数据,通过【公式】选项卡-【指定】创建自定义名称,勾选「首行」后确定。
通过这种方式为二级内容创建一个整体的名称,“首行”单元格的内容即为该名称。例如:
❸ 创建下拉菜单。
首先设置好一级下拉列表,具体操作请参考上文所述。在选择数据源时,二级列表需要使用Indirect函数:
如果出现“源当前包含错误”的提示,是因为“二级列表”引用的“一级列表”单元格中无数据,不用担心,选择“是”即可。
提示:
=indirect(A10)
Indirect函数用于间接引用,根据文本字符串指定的引用返回结果。
例如,引用A10单元格,结果返回参数表C2:C5单元格的值,即引用A列省份中包含的城市名称。
3、三级下拉列表
学会一级和二级列表后,掌握三级下拉列表其实并不难!
与前两种不同的是,三级下拉列表的数据源不同。
每个三级内容的表头是由一级和二级连接而成的。具体情况可查看以下图片↓
提示: 请确保三级内容的行数按从少到多的顺序排列,否则可能会出现“选定的区域无效,操作时要多选一行或一列”等错误提示。
具体设置方法如下:
❶ 定义名称。
选择列表数据,使用【定位】功能快速选择所有非空单元格。
使用公式选项卡中的【根据所选内容创建】功能来批量创建省份与城市对应选区的自定义名称。
最后检查一下:
设置完毕!
❷ 创建三级下拉列表。
需要借助Indirect函数来创建三级下拉列表,公式如下:
=INDIRECT(E2&F2)
也就是同时引用一级和二级列表。
如此简单!
学习一二三级下拉列表,只需要掌握几个基础知识点:
❶ 数据验证
❷ 定义名称
❸ Indirect函数
阅读完本文后,动手实践一下,相信你很快就能掌握这些技巧了。
本文来自微信公众号:秋叶 Excel (ID:excel100),作者:竺兰
广告声明:文内含有的对外跳转链接(包括不限于超链接、二维码、口令等形式),用于传递更多信息,节省甄选时间,结果仅供参考。