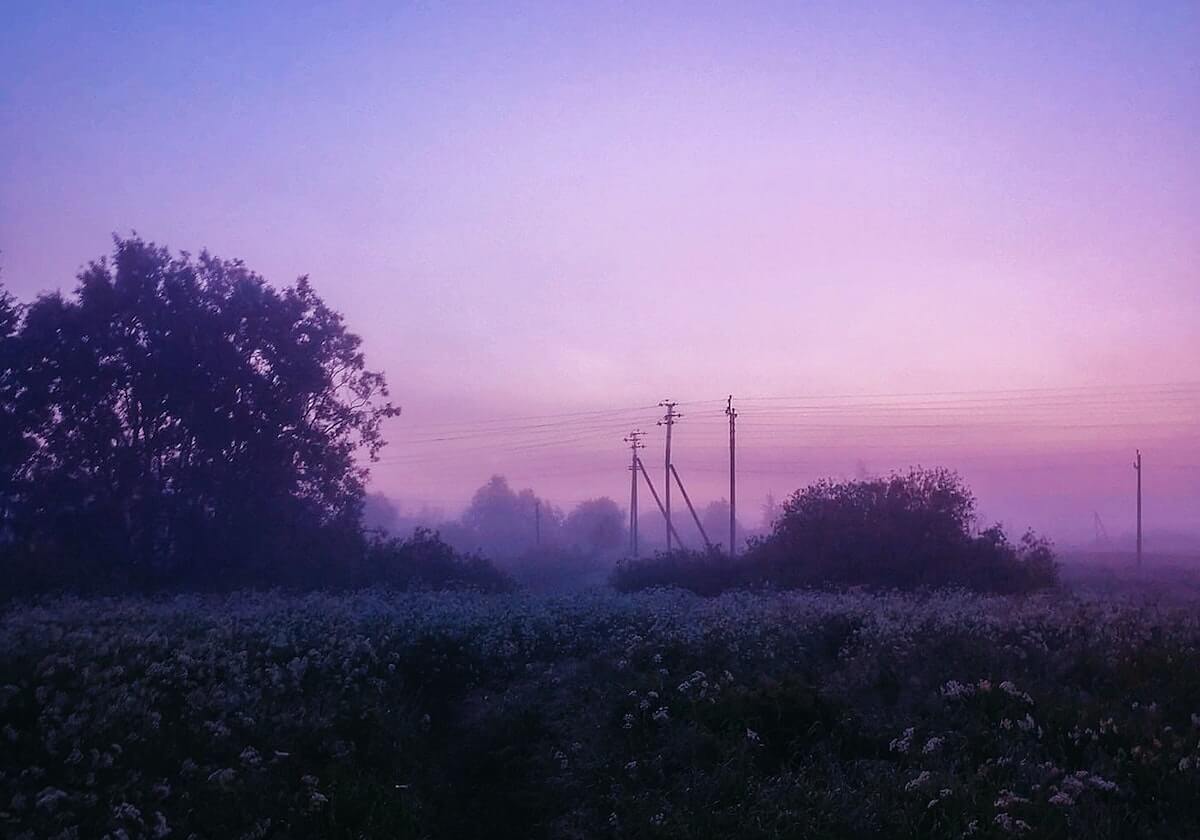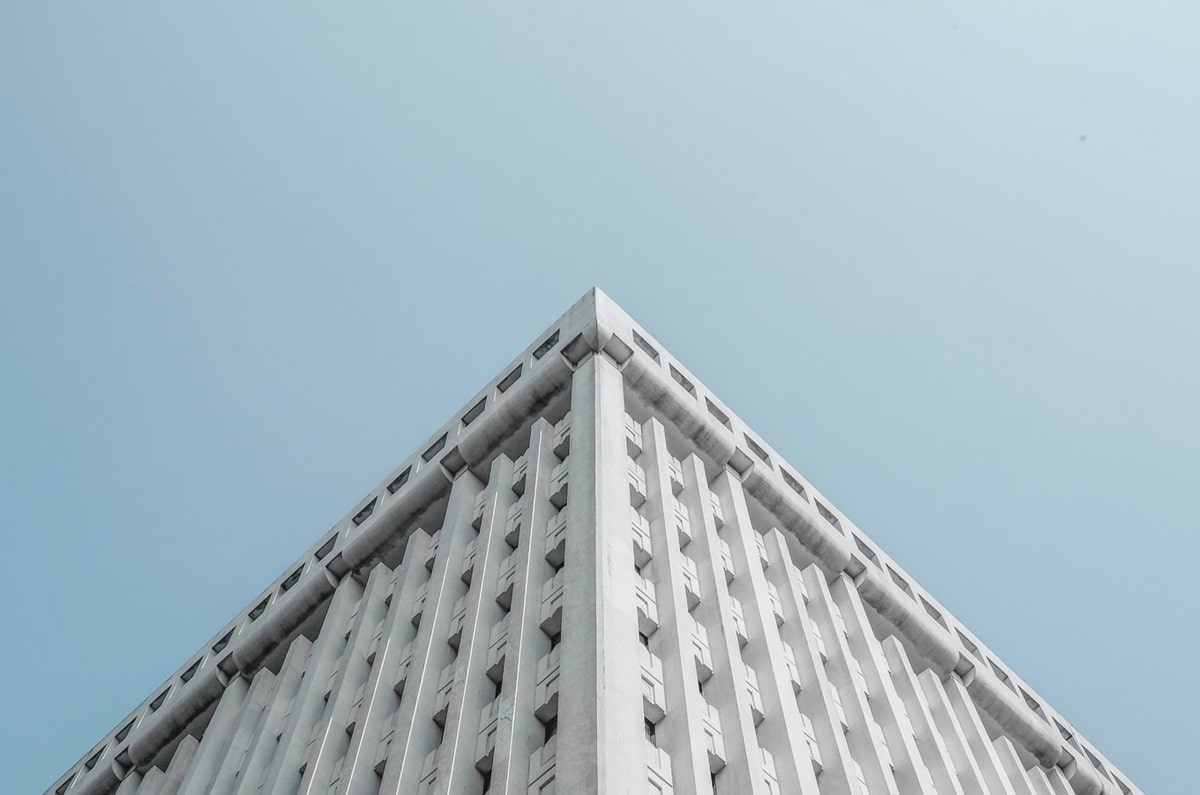Excel 里制作 Wifi 信号强度形状的图表
原文标题:《把 WiFi 搬到 Excel 里,会有多牛 X?》
您好,我是热衷于函数公式、热爱使用 Excel 管理仓库的大叔 Mr 赵~
如今,我们生活在一个智能化的信息时代,WiFi 早已成为我们生活中不可或缺的一部分。
在数据可视化的信息图表中,类似 WiFi 信号强度展示百分比的图表也时有出现。
与普通的饼图、圆环图相比,这种图表形态多样,给人一种新鲜感。
这种图表具有以下几个特点:
❶ 通过圆环图的堆叠,在圆环大小的 1/3 范围内展示数据;
❷ 用弧形条的长短对比数据大小;
❸ 弧形条从长到短排列,自动展示多个系列的数据;
❹ 原始数据更新后,图表也会相应动态更新。
今天,我们来谈谈如何在 Excel 中制作这种 WiFi 图表。
1、数据准备
为了实现原始数据的自动更新,将单元格 C 列的“占用率”设置为随机数。
对“占用率”进行升序排列后,在单元格 E3 中输入公式:
=SORT(B3:C7,2)
SORT 函数是 Microsoft 365 版本的新函数,会对单元格区域“B3:C7”中的第二列“占用率”进行升序排列。
效果如下图所示:
如果您使用较低版本的 Excel,可以在单元格 E3 中输入以下公式,并向右向下拖动填充:
=INDEX(B:B,MOD(SMALL($C$3:$C$7*10^6+ROW($3:$7),ROW(A1)),10^4))
以实现升序效果的扩展:
由于图表在圆环大小的 1/3 范围内展示,因此需要添加两列辅助列。
辅助列 1:在单元格 G3 输入公式 =1-F3,然后填充。
辅助列 2:在单元格 H3 输入数值2,然后填充。
2、制作圆环图
❶ 选择图表数据“E2:H7”,点击【插入】- 【图表】 - 【饼图】- 选择右侧第二个圆环图 - 点击【确定】。
生成一个由 5 个圆环组成的图表,效果如下图所示:
❷ 单击图表中任一系列 - 右键 - 【设置数据系列格式】 - 【第一扇区起始角度】设为 300° - 【圆环图圆环大小】设为 25%。
图表会变成图示右侧所示的样式。
❸ 逐个设置图表中每个系列的数据点“辅助列 2”为无填充。
双击选择一个系列的数据点“辅助列 2” - 右键 - 【设置数据点格式】 - 【无色填充】。
接着,逐个双击选择下一个数据点,按下【F4】键快速填充。
注:【F4】键可重复上一次操作。
效果如下图所示:
❹ 根据上述步骤,分别设置数据点“占用率”和“辅助列 1”的颜色,如下图所示的蓝色和浅灰色。
3、插入圆形
插入一个圆形,清除轮廓,设置颜色,并将其放置在如下图所示的位置:
4、添加标签
插入 - 【形状】- 【文本框】- 【设置形状格式】 - 【填充无】 - 【无线条】。
然后选择文本框 - 在编辑栏输入“=”号,并选择对应的单元格。这样,文本框的内容将根据单元格内容同步更新。
重复上述操作,逐个添加标签。
最后更改标题,移除图例,美化图表。
这样,我们的 WiFi 图表就制作完成了。
您掌握了吗?
本文来源自微信公众号:秋叶 Excel (ID:excel100),作者:赵骄阳
广告声明:文中包含的外部链接旨在传达更多信息,节省选择时间,仅供参考(包括但不限于超链接、二维码、口令等形式)。