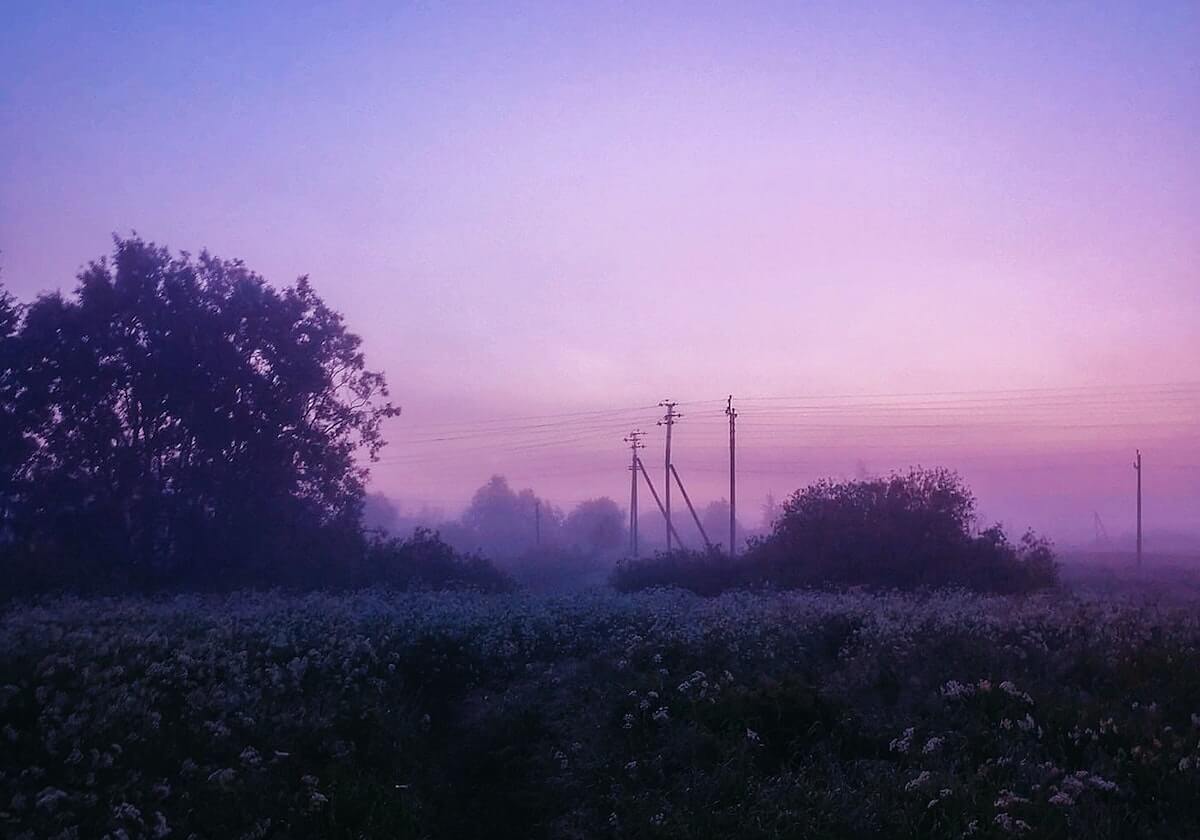Excel 中如何用柱形图展示百分比数据
标题:《如何巧妙处理图表,获得老板的一致好评?》
嘿嘿!大家好啊,我是卫星酱!
今天我们再来谈谈图表的一些细节~
废话不多说,先看展示:
像上图所示,利用柱形图展示百分比数据,比传统的饼图更有创意,能够给老板眼前一亮。
尤其是在处理大量数据时,它的优势更加明显 ↓↓↓
相较于饼图或圆环图,用长度来展示数据的占比更加直观。
赶紧学习这些新型图表,让你的数据更加突出吧!
1、堆积百分比条形图
如果你并不在意图表的外观,那么,直接使用以下格式的数据:
导入一个【堆积百分比条形图】,右键-【选择数据】-【转换行/列】-【确认】,就可以简单制作成百分比条形图。
效果图如下:
但如果你想让图表更具美感,就需要添加一些细节了!
2、图表优化
提示:为直线条添加一些修饰,例如,圆角,能够让整体更加和谐。
我们常见的许多动态看板都会这样处理:
👇 操作步骤
插入两个圆角矩形:
然后再插入相同颜色的矩形,然后将它们【组合】在一起,形成带有单边圆角的矩形。
复制组合后的图形,将条形图的填充改为【图案或纹理填充】,选择【剪贴板】,并进行【拉伸】。
请注意,这两个矩形的长宽比例应该与其在条形图中的占比相近。
这样,当将它们填充到条形图中时,形变就不会太明显。
去掉网格线、X轴标签,添加数据标签、图例、图表标题,还有将Y轴标签改为【水平排列】……
看看,这样一个板块放在你的报告中,是不是比原始版本好看多了?
当然,就像之前提到的,处理更多数据时,这样的版本相较于饼图或圆环图更为清晰:
3、总结
好了,今天我们分享了一种处理百分比堆积条形图的实际应用,同时提供了美化图表的办法~
看起来高端复杂的大屏数据,其实都可能是通过一个又一个类似的小设计累积起来的 ——
就像这份堆积条形图一样,增加圆角可以让基本图表焕然一新,更加吸引眼球。
本文来源:秋叶 Excel (ID:excel100),作者:卫星酱
广告声明:本文所含外部链接旨在提供更多信息,节省挑选时间,仅供参考。